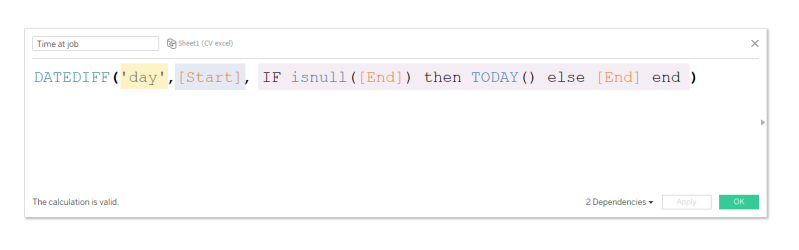A while back I wrote about some steps you can take in order to systematically familiarise yourself with your data. Here I want to share some advice on similar approaches when creating calculations.
Creating calculations in Tableau can sometimes feel daunting when you first learn Tableau or don’t consider yourself a “data person” or a “numbers person”. Part of this is down to the invisibility of Tableau calculations. They happen somewhere in the background, off screen, and it can be difficult to tell if they are doing what you want.
If you have created a valid calculation, but it isn’t giving you the results you expect, or you need to check that it is correct, try the following two approaches.
Making calculations visible
The best way to create your calculations is to watch what’s happening by creating a simple table that includes the variables that you are using. Create your calculation, drag it into the table and see if it matches up with what the result should be. If you make a change to your calculation you can simply select “Apply” to update the values in the view.
I find this helps especially with Level of Detail calculations, as you can set up the table to show the level of detail you are trying to achieve, then create your calculation and add or remove dimensions as needed to test if it still maintains the same values.

Breaking down calculations
If you have a calculation that consists of multiple parts that just doesn’t seem to work the way you want it to a good way is to break it down. I tend to do this by cancelling out different parts of the calculation with the double slash or taking out one part of the calculation and pasting it into a new calculation, to check that it is doing what I expect it to.

Create your checking table as explained above, then make sure that each part of your calculation is working as it should be in isolation. Add them together bit by bit to find out at which point things are going wrong. Comments are also really useful to just leave yourself hints about what each part of your calculation is doing and are vital for documentation if anyone should take over to maintain this workbook in the future.
You might also choose to break down your calculation into various individual calculations and give them names that make sense to you. In my example, I could have created four calculations instead of just one.

- Last activity for CommCare users
- Last activity for Tableau users
- Last activity for cross-platform users
- Combine all three
This is a matter of preference, as individual calculations can seem less complex in this way but it requires you to switch between various calculations when you are making changes.
Confidence in Calculations
The two methods above helps me have confidence in my calculations and help me figure out more complex processes. It is always good practice to make sure that your calculations are doing what you expect them to, and to investigate the causes if they don’t.
What are your calculation checking best practices?